티스토리 뷰
오늘은 한글문서 작성 중 표 내에 사진을 깔끔하게 넣을 수 있는 방법에 대하여 알아보겠습니다. 한글문서에서 표를 만들어서 표 안에 사진이나 이미지를 넣어야 하는 경우는 매우 많죠. 그런데 일반적으로 사진을 드래그 앤 드롭으로 표 안으로 넣게 되면 사진은 원본의 크기에 따라 복사가 되기에 표의 크기와 맞지 않게 들어가게 되고 크기를 다시 수정해줘야 하는 번거로움이 생기게 됩니다.
이뿐만 아니라 이렇게 사진을 넣게 되면 표 내부의 여백이 생기게 되면서 사진이 표 안에 딱 맞게 들어가지도 않게 되죠. 이런 문제를 해결할 수 있는 간단한 방법이 있는데요. 정말로 너무 간단하고 표의 크기에 자동으로 맞게 들어가기에 따로 사진 크기를 조절하는 편집을 할 필요도 없어지는 방법이에요. 지금부터 어떻게 사진을 표 안으로 깔끔하게 넣을 수 있는지 알아보겠습니다.
한글문서의 사진을 표 안에 깔끔하게 넣는 법
먼저 표에서 사진을 넣으려고 하는 셀을 F5를 눌러서 선택합니다.
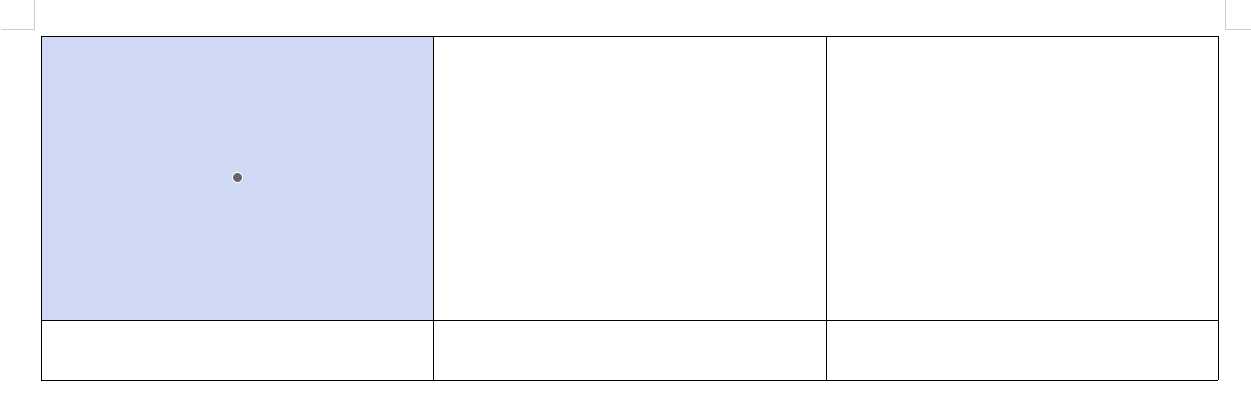
이 상태에서 키보드 자판의 'C'를 눌러줍니다. 메뉴에서는 [셀 테두리/배경]에 해당하는 기능입니다. 그러면 다음과 같이 팝업이 뜨게 됩니다.
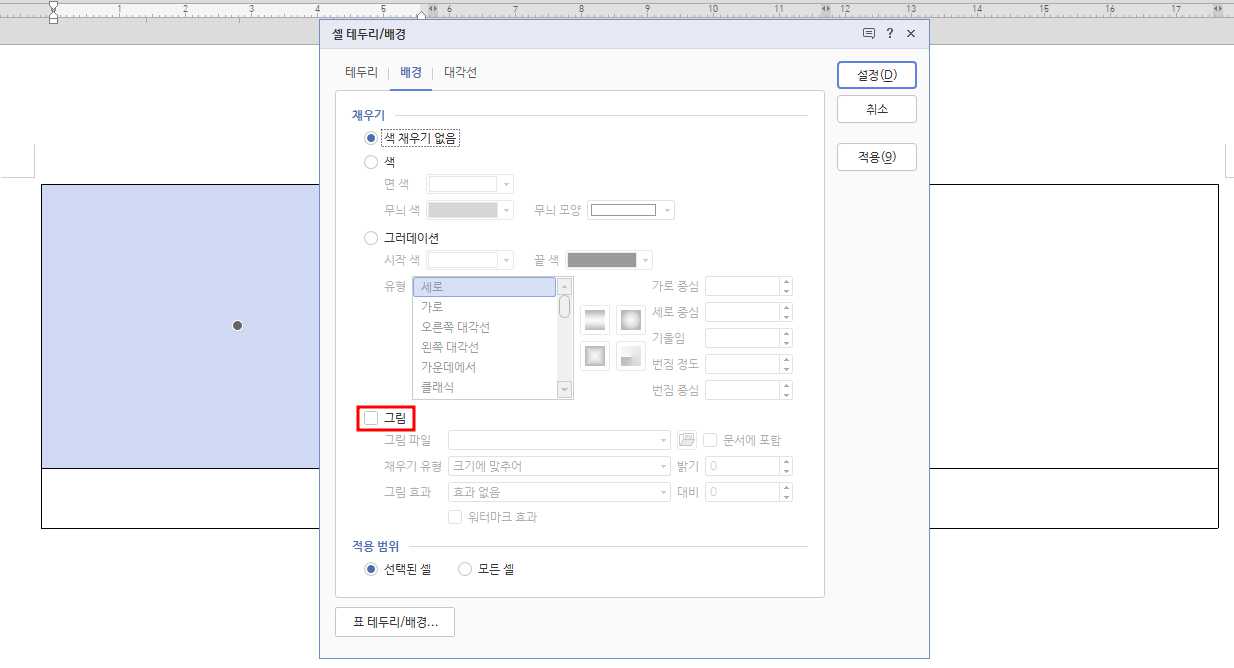
팝업에서 아래쪽에 있는 [그림]에 체크를 합니다.
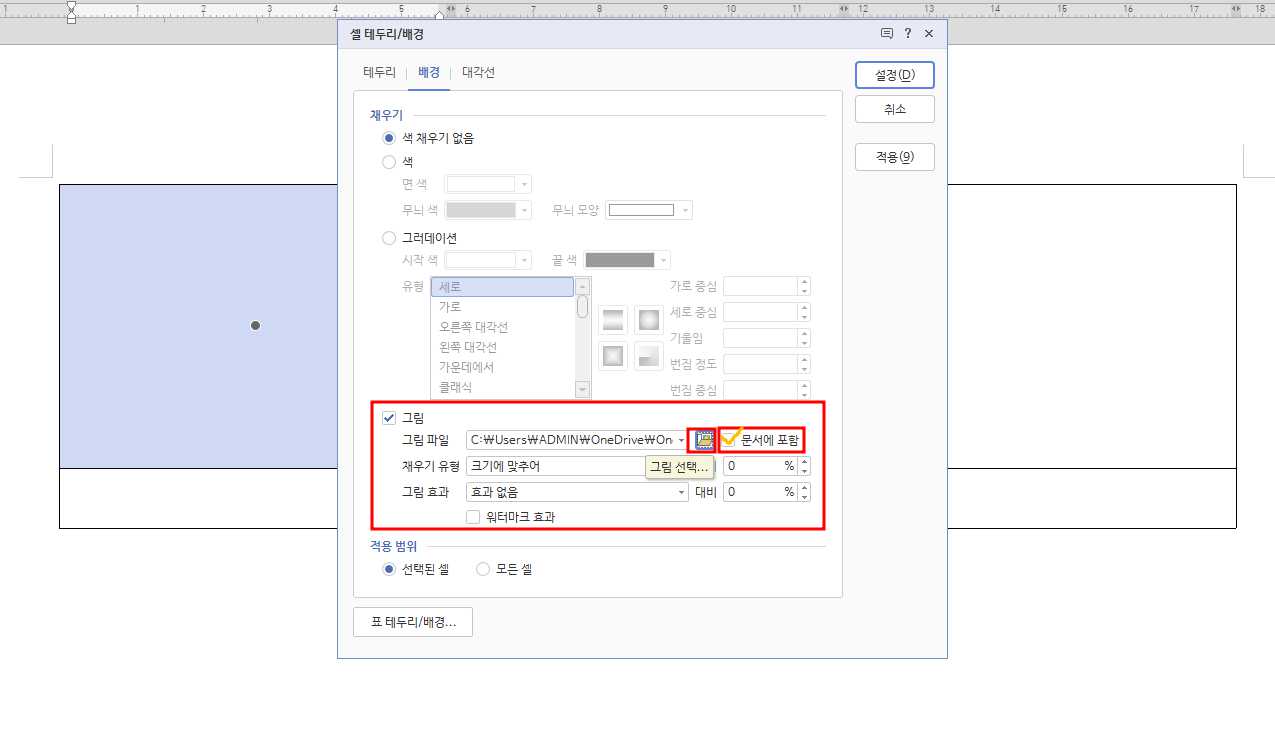
그리고 아래에 있는 그림파일에서 폴더모양 아이콘을 클릭하여 표 안에 넣고 싶은 사진을 선택합니다. 그리고 오른쪽에 있는 문서에 포함에 체크를 해줍니다.
채우기 유형은 '크기에 맞추어'로 선택해줍니다. 그리고 오늘 쪽 위의 [설정]을 클릭합니다. 그리고 나면 다음과 같이 사진이 표 안에 딱 맞게 들어가게 됩니다.
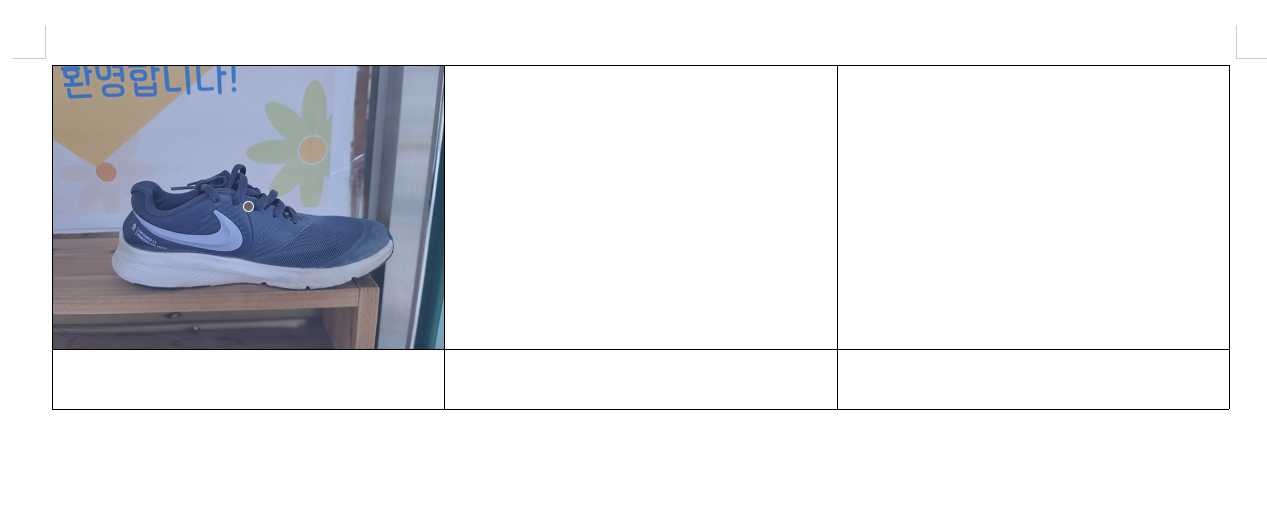
보시다시피 여백없이 사진이 표의 크게 딱 맞게 들어가는 것을 알 수 있어요. 이 방법으로 사진을 넣게 되면 장점이 또 한 가지 있는데요. 표의 크기 또는 셀의 크기를 늘리고 줄이더라도 사진은 표의 크기에 맞추어 자동으로 변형된다는 점이에요.
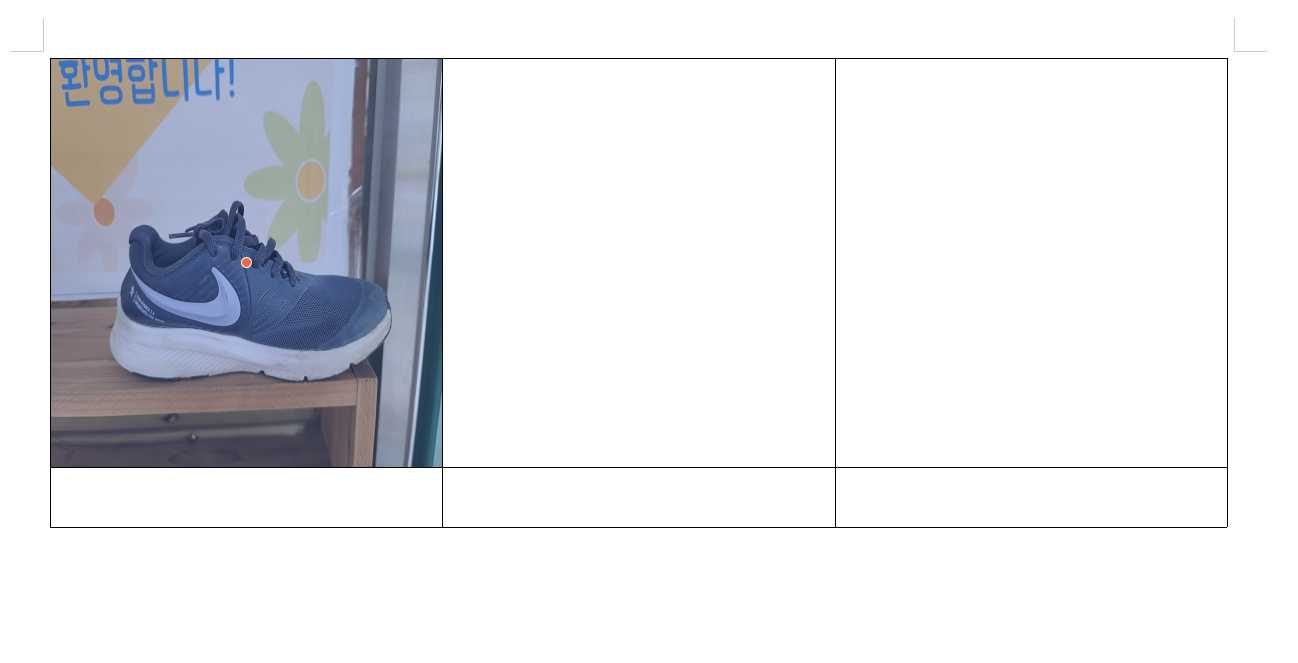
표를 아래로 늘려도 사진이 자동으로 표의 크기에 맞추어 아래쪽으로 늘어나고요.
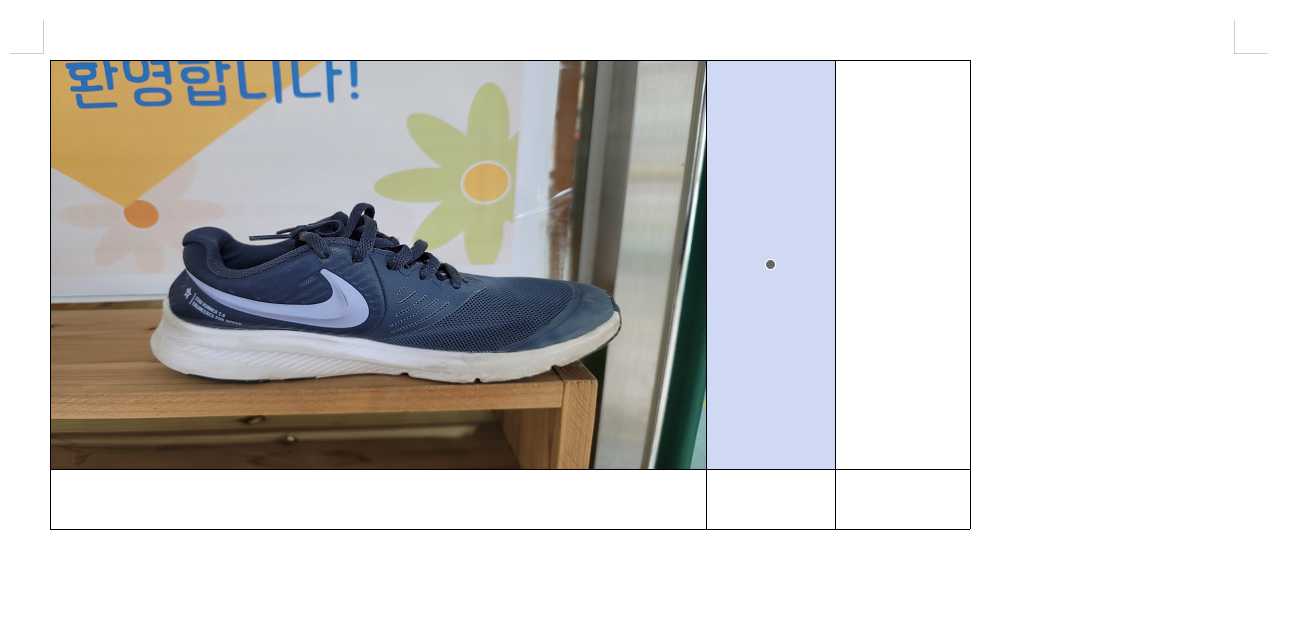
표를 길게 좌우로 늘려도 사진이 좌우로 함께 길어지는 것을 알 수 있어요.
다음 사진은 지금과 같은 방법으로 사진을 넣었을 때와 사진파일을 그냥 끌어와서 표 안에 넣었을 때의 차이를 비교해 본 거예요. 사진파일을 그냥 끌어오는 방식은 보시는 것처럼 처음에 표와 크기가 맞지 않기 때문에 크기를 조절해줘야 하고요. 조절을 하더라도 여백이 남아 있는 모습을 보실 수가 있어요. 하지만 지금과 같이 사진을 셀의 배경으로 설정하게 되면 이런 번거로움 없이 표 안에 딱 맞게 사진이 배치가 된답니다.
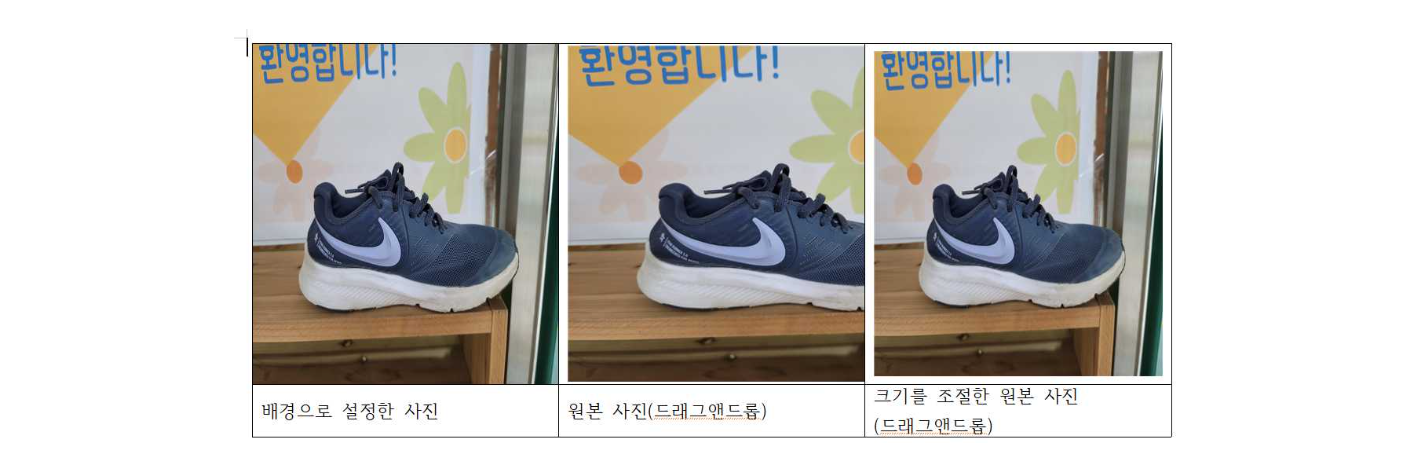
'금쪽같은 생활정보' 카테고리의 다른 글
| 계양역 공영 주차장으로 김포공항 주차 저렴하게 이용하는 방법 (0) | 2023.05.25 |
|---|---|
| 자동차 와이퍼 드르륵 소리 원인과 쉽게 해결하는 방법 (0) | 2023.05.24 |
| 여름철 겨울철 타이어 공기압 관리가 중요한 이유와 관리방법 (0) | 2023.05.18 |
| 한글 프로그램으로 메일머지 만드는 방법 (0) | 2023.05.15 |
| 제습기 고르는 방법 (보국전자 위닉스 샤오미 LG 제품 장단점 비교) (0) | 2023.05.12 |